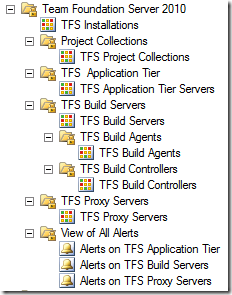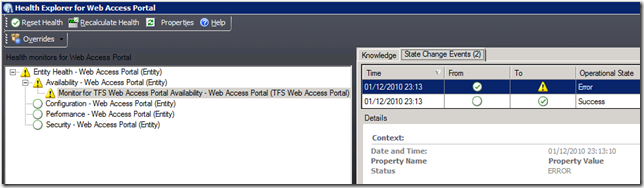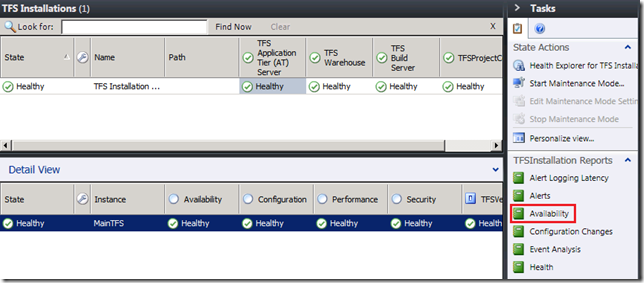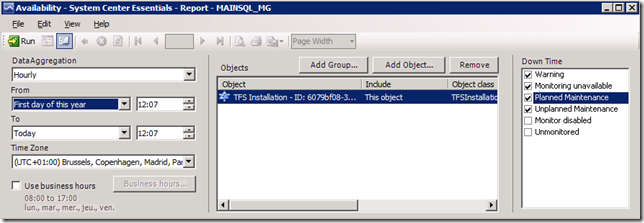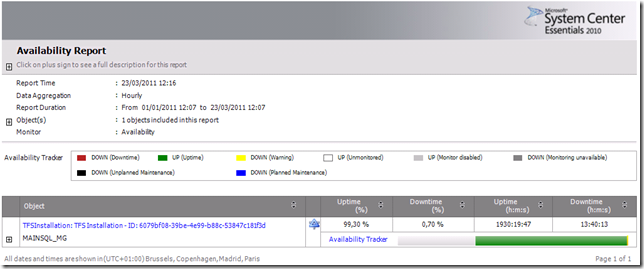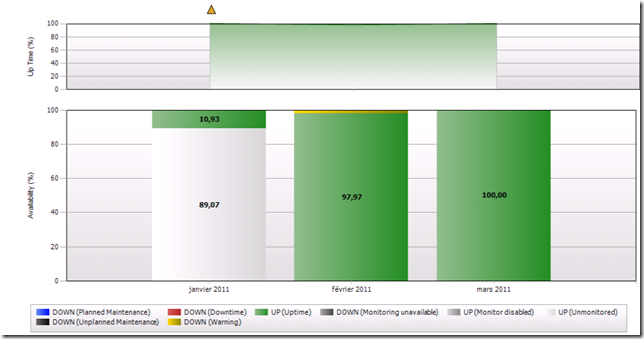Nous voici au dernier billet de la série sur le pack de surveillance SCOM pour TFS 2010. Pour rappel:
- Pack de surveillance SCOM pour TFS 2010 : découverte et installation
- Pack de surveillance SCOM pour TFS 2010 : personnalisation pour des TFS non standard
- Pack de surveillance SCOM pour TFS 2010 : comment s’en servir
Votre pack et maintenant importé, installé et configuré, votre installation a été détecté et analysé, vous pouvez vous rendre sur l’onglet “Monitoring” de SCOM pour visualiser l’arbre des catégories:
Analyser la santé de votre installation
Le premier item “TFS Installations” vous permet d’avoir une vue d’ensemble de votre installation TFS:
En sélectionnant une des quatre catégories surveillée (TFS AT, TFS Warehouse, TFS Build, TFSProjectCollection) vous pourrez visualiser en détail l’état des différentes sous catégories.
Par exemple “TFSProjectCollection” nous donne le détail des différentes Team Project Collection:
Si un Build Controller et/ou un Build Agent est attaché à un TPC nous pourrons connaitre son état.
Le Health Explorer
Afin de visualiser en détail les différents indicateurs pour un item de surveillance donné, il suffit d’invoquer le “Health Explorer” à partir du “Tasks Pane” (panneau à droite dans SCOM).
Par exemple, sur l’item “TFS Installations”, l’explorateur apparait en cliquant sur “Health Explorer for TFSInstallation” dans le panneau “Tasks”. En dépliant l’arbre généré vous pourrez constater que de nombreux indicateurs sont pris en compte dans ce pack SCOM.
Naviguer à travers les erreurs/avertissements
Dans l’item “TFS Application Tier Servers” je constate l’avertissement suivant sur “TFS Web Access Portal”:
En cliquant sur la cellule concernée la vue détaillé me donne plus d’information:
Un double clique sur l’avertissement dans la colonne “Availability” m’exécutera le “Health Explorer” qui me permettra d’analyser plus précisément quel item pose problème et depuis quand:
Génération de rapport
Une autre fonctionnalité intéressante de SCOM est la génération de rapports. Il y a deux points d’entrés possibles à partir des onglets de SCOM: “Monitoring” et “Reporting”. Si le 2ème nous parait tout indiqué pour générer des rapports il n’en est pas moins le plus compliqué à exploiter. La génération de rapport se fait sur des entités surveillées et la façon la plus naturelle de sélectionner une entité est de naviguer jusqu’à elle à partir de l’onglet “Monitoring”.
Par exemple rendons-nous sur de l’item de monitoring “TFS Installations” (celui évoqué de le chapitre précédent). A partir de celui-ci nous avons la possibilité de générer un rapport en utilisant le panneau “Tasks” à droite de SCOM. En effet ce panneau affiche les rapports possibles pour un item sélectionné, dans notre cas nous allons sélectionner le rapport “Availability”.
L’assistant de génération de rapport apparait alors et nous pouvons modifier les paramètres de génération:
Un dernier click que le bouton “Run” et le rapport sera généré en un instant:
Notre installation TFS aura été stoppé treize minute sur environ trois mois.
Un clique sur “Availibility Tracker” nous génèrera une autre vue avec un détail au mois près:
On pourra en déduire que le serveur n’était pas surveillé en janvier (ce qui n’est pas comptabilisé dans le “downtime”) et que nos treize minutes de downtime sont un fait un warning qui s’est produit en Février.
Conclusion
C’est la fin de cette série sur le pack SCOM pour TFS 2010, mon impression globale est que Microsoft n’a pas bâclé le travail, le nombre d’indicateurs surveillés est vraiment conséquent, les différentes composantes serveur de TFS sont toutes supportées ainsi que les nouvelles fonctionnalités spécifiques à 2010 (Team Project Collection).