Microsoft a récemment sortit un nouveau pack de gestion SCOM/SCE pour surveiller votre Team Foundation Server 2010.
Pour les néophytes en la matière SCOM est l’acronyme de System Center Operation Manager, la dernière version en date est la 2007 R2. C’est un outil qui permet de faire de la surveillance de serveurs/services. Il fait parti de la gamme “System Center” de Microsoft regroupe plusieurs produits permettant d’assister les administrateurs de systèmes infra/réseau.
SCE pour System Center Essential est quant à lui une version “simplifiée” et unifiée des différents produits de la gamme System Center destinée aux PME pour gérer un parc réduit de serveurs.
Si votre entreprise utilise l’un de ces deux produits et que vous avez un TFS 2010, vous aurez tout intérêt à installer le PACK de surveillance pour TFS 2010 afin de pouvoir surveiller avec précision la santé des différentes composantes de celui-ci.
La page pour le télécharger ce trouve ici: http://www.microsoft.com/downloads/en/details.aspx?FamilyID=97ca3b31-3653-4d60-bdad-3f2017febdc3
Que fait donc ce pack ?
Voilà un rapide copié/coller des fonctionnalités du pack:
Feature Summary
The monitoring provided by this management pack includes availability and configuration monitoring, performance data collection, and default thresholds. You can integrate the monitoring of Team Foundation Server components into your service-oriented monitoring scenarios.
- Auto discovery of TFS components
- Implements containment hierarchy, reflecting logical architecture of the Product
- Implements a proper health model using Monitors
- Contains tasks, diagnostic and recovery for certain failures
- Provides events that indicate service outages
- Provides alerts that show configuration issues and connected data source changes
- Verification that all dependent services are running
- Triggers targeted running of BPA against TFS Servers from Operator Console
Installation du pack
Il est préférable de consulter la documentation très complète fournit, mais voilà en quelques paragraphes comment installer le pack.
Création d’un compte dédié pour la surveillance
Créer un compte Active Directory spécifique qui sera utilisé par SCOM pour faire toutes les requêtes afin de surveiller votre serveur TFS. Ce compte doit être membre du groupe TFS “TEAM FOUNDATION\Team Foundation Administrators”, il faut passer par la console d’administration pour le rajouter:
Création d’un compte “Run As” sur SCOM
Exécuter la console de SCOM, aller dans l’onglet “Administration”, puis clique droit sur “Security” et “Run As Accounts”
Suivez l’assistant:
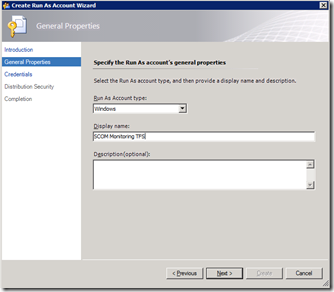 |
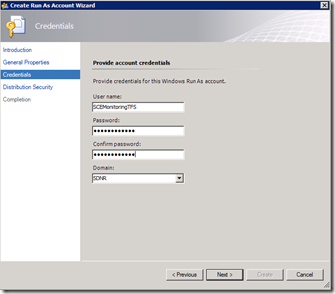 |
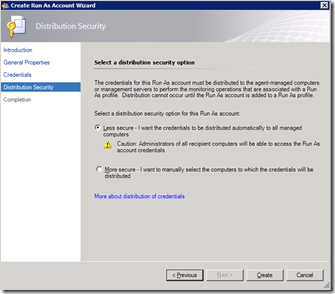 |
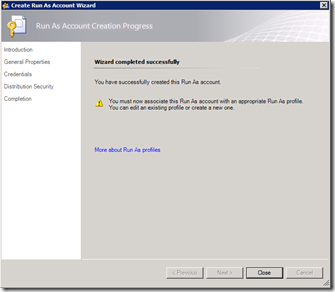 |
Une fois le compte créé, vous pouvez le visualiser dans la partie “Run as Accounts” de la catégorie “Security”
Installation du pack
Une fois que vous avez téléchargez le .MSI contenant le pack, démarrez l’installation, normalement on doit choisir l’emplacement où se trouvent tous les pack additionnels, l’emplacement par défaut est correct pour une installation x86 de SCOM/SCE mais ce n’est pas le cas pour la version x64, si vous tentez de changer de chemin afin de spécifier le bon, vous aurez peut être comme moi la mauvaise surprise de ne rien avoir d’installé sur votre serveur! Dans ce cas, désinstaller le pack, installer avec le chemin par défaut puis déplacer le dossier à l’emplacement correcte: (C:\Program Files\System Center Management Packs).
A partir de SCOM/SCE, toujours dans l’onglet “Administration”, faites un clique droit sur “Management Packs” puis “Import Management Packs”
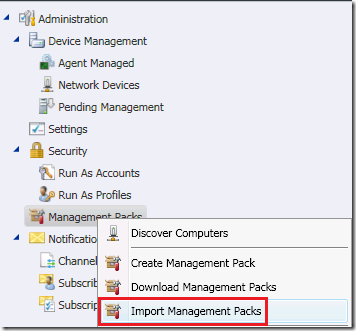 |
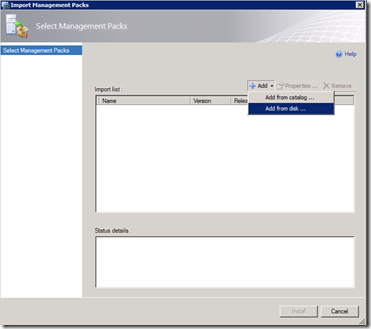 |
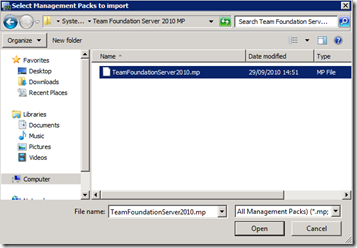 |
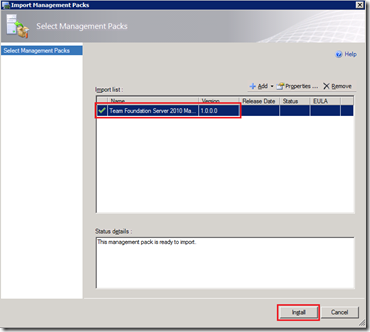 |
Votre pack est listé, cliquez sur “Install”, une fois l’installation terminé vous pourrez visualiser les différentes catégories présentes dans l’onglet “Monitoring”:
Ce n’est pas encore fini, il va falloir associer le compte “Run As” que nous avons créé au pack et effectuer un dernier réglage.
Associer le profil “Run As” au pack
On reste dans l’onglet “Administration”, puis dans “Security” on clique sur “Run As Profiles”, un nouveau profil apparait dans la liste: “TFS 2010 User Profile”. Clique droit sur ce profil, puis “Properties”. On clique “Next” jusqu’à que l’on soit sur la page “Run As Accounts” où on cliquera sur le bouton “Add…”
Dans la liste “Run as account” on choisit le compte “Run as” que l’on a créé auparavant, puis on valide. On peut alors fermer l’assistant.
Modification des permission de l’Application Tier
Une dernière opération doit être effectuée pour compléter l’installation, il faut autoriser tous les Application Tiers TFS 2010 à se comporter en tant que Proxy pour la découverte d’autres objets à surveiller.
Pour cela on se rend dans “Administration”, “Device Management” et on clique sur “Agent Managed”, pour chaque Agent qui exécute un Application Tier TFS 2010 on fera la manipulation suivante:
- Clique droit, puis “Properties”
- Dans l’onglet “Securities” on coche “Allow this agent to act as a proxy…”
Vérification de l’installation
Voilà, votre pack est installé, si la configuration de votre TFS est standard les scripts vont immédiatement détecter les différentes composantes et les afficher dans les catégories correspondantes dans la section “Monitoring”. Si votre serveur TFS n’utilise pas le port 8080 pour ses Application Tiers ou s’il est configuré pour être accédé en SSL vous devrez alors “overrider” les paramètres des “Object Discoveries” afin de permettre à SCOM/SCE de faire son travail. Il est à noter que le délais entre deux détections est de 4 heures par défaut alors si vous faite des changements, pensez à aussi changer “Interval Seconds” pour le passer de 14400 à 60 (par exemple) le temps de la détection et de le remettre à la valeur initiale quand tout est bien détecté.
Vous devriez obtenir des résultats semblables à ces écrans:
Nous verrons par la suite comment modifier les paramètres de la découverte des services et comment utiliser SCOM/SCE pour surveiller notre serveur!
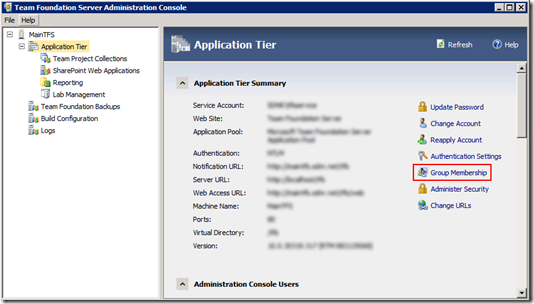
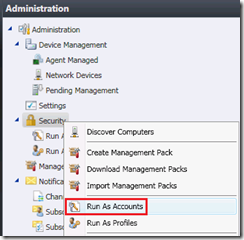
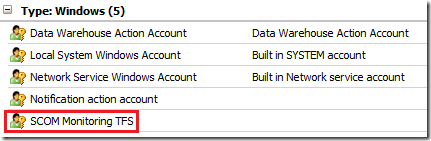
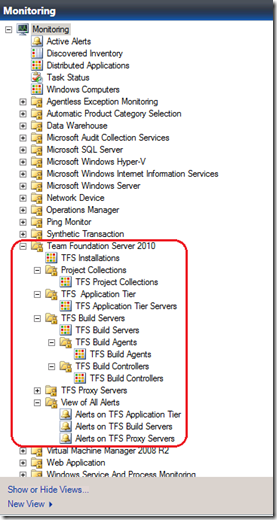
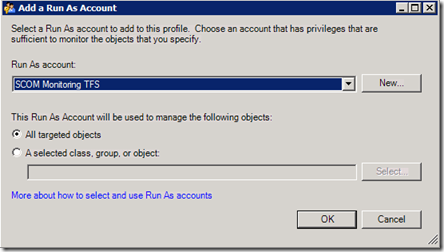
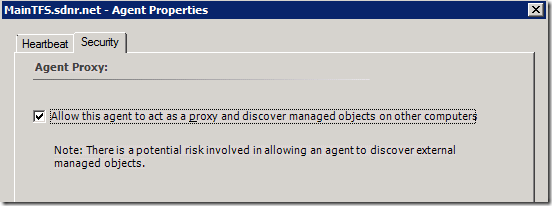




 Francais
Francais