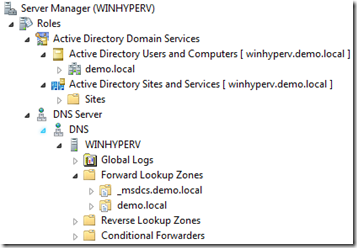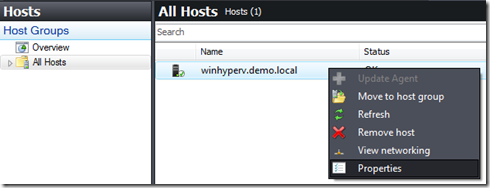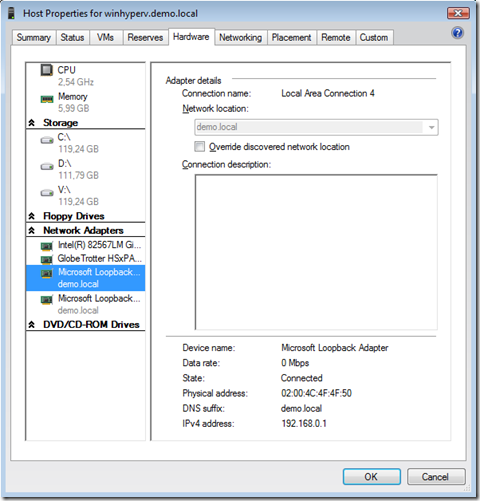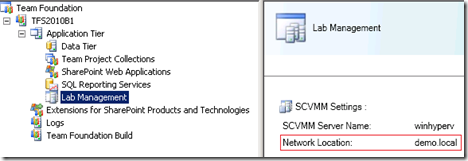The beta 1 of Visual Studio 2010 and Team System kicked out few weeks ago. As you may know it’s a major release of the Microsoft’s development tools. Most of the product were already existing in the previous version and was greatly improved (now you want Team Architect, don’t you?).
There’s one new tool: Microsoft Team & Lab Manager, formally known as Camano. I won’t do an overview of it but for those who are interested to setup Team Lab for demo or testing purpose, this post may be useful.
So what you need to get Team Lab installed:
- A Windows Server 2008 x64 with Hyper-V activated.
- The server must be a member of an Active Directory domain and should be able to connect to it anytime.
- System Center Virtual Machine Manager 2008.
- Team Foundation Server 2010 beta 1.
So the prerequisites are quite significant, if you plan to install it on a single computer, beware that it’s a not an easy task. It can be done, but still, not easy!
Everything on a laptop for roaming demonstrations!
Being a consultant is sometime tough, because you best pal weights 4pds and is not as powerful as you wished.
Still being naive about Team Lab, I decided to get it done on my dear laptop. Well, my best pal is small but sometime the size doesn’t matter: 6 GB of RAM, 120GB Vertex SSD, Core 2 Duo T9400 and a newly acquired 120GB internal HDD instead of the useless DVD Drive. Told you it was my best pal? 😀
I guess you can get it done with a 4GB of RAM, 250GB HDD but it will be very limited and slow.
You said Active Directory?
Before trying Team Lab I had one short experience with SCVMM, I remember the installation wasn’t easy and the product required a good amount of resources. At the time it was an installation on a Desktop computer, always plugged to the network through the LAN adapter.
This time, things are harder, I want to do some demo of Team Lab when I’m out from office, so my laptop is not connected to the AD, and when I first installed SCVMM I quickly realized once I got home that when you start it you get an error message telling you the Active Directory controller can’t be reached (no kidding!?) and just get kicked out of the software!
Great! So like I said at the beginning SCVMM needs the AD each time you use it! So if you want to demoing there’s only one solution: installing an Active Directory Domain service (with a DNS Server, of course) somewhere in your laptop.
Two possibilities here:
- Install the AD right away on your Windows 2008 Server.
- Install it on a VM hosted by your Windows 2008 Server’s Hyper-V (with your host registered to it – sounds weird).
I chose to go at the first solution, having my host registered to a DC that it hosts is way to weird for me and when I tried it I got some expected issues, so first one, cleaver choice.
Setup DNS and AD
Ok first thing, give up your company’s AD, because it can’t be done otherwise and install a new one on your Windows 2008 Server. The procedure is fairly easy, just find a name (e.g. “demo.local” for me), select the LAN Adapter when configuring the DNS, don’t be afraid about the warning message about your LAN Adapter not having a static IP set (after all it’s just demoing, not prod).
You should end up with something like that in your Server Manager:
As you installed the Domain Controller on the Host, the host automatically became a member of the domain.
Installation of System Center Virtual Machine Manager 2008
This one is a tough one, I went through major headaches just to get it done!
You will find plenty information about installation failure on the web (yey, I’m not the only one) my advices are:
- Don’t scare him, accept all the default settings and ports.
- Accept the installation of a SQL Server Express (even if you have a top notch SQL Server 2008 Enterprise installed).
- Most of all, installing on the domain controller will improve your rate of success.
Google if you get an error, specially if you get the “need attention” on the Host that you first add to SCVMM. There’s a bunch of things that may lead to this issue, MSDN forum and blogs will give you some advices and fixes.
Installation of TFS 2010 beta 1
There’s again two paths here: you can install TFS on the host operating system or in a virtual machine. I chosen the second one because the beta 1 won’t support upgrade to beta 2 so I don’t want to waste my host OS.
I’ve create a 1,5 Gig of RAM virtual machine, and installed everything I was told to in that great Team Lab Setup Guide.
One thing the document doesn’t mention is to check in SCVMM 2008 if the Network Location of the Host you added is setup correctly for the network adapter. Ok, a few screenshot may be clearer.
In the “Host” section of SCVMM 2008, display the properties of your host:
In the “Network Adapters” section, select the one used for the communication with your TFS 2010 and check in “Network Location” that your domain is listed (in my case “demo.local). If it’s not the case, just check the “Override discovered” box and type your domain in the edit box above.
The location you provide must match the one you give in the Team Foundation Administration console, in the “Lab Management” section:
You should be fine to play with Team Lab!
Finally, don’t forget to check the VSTS Lab Management team blog, it’s a great source of information!