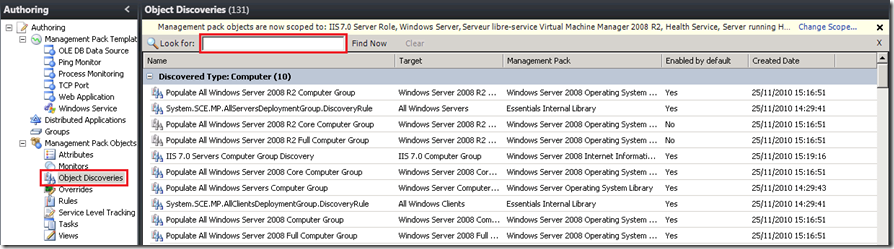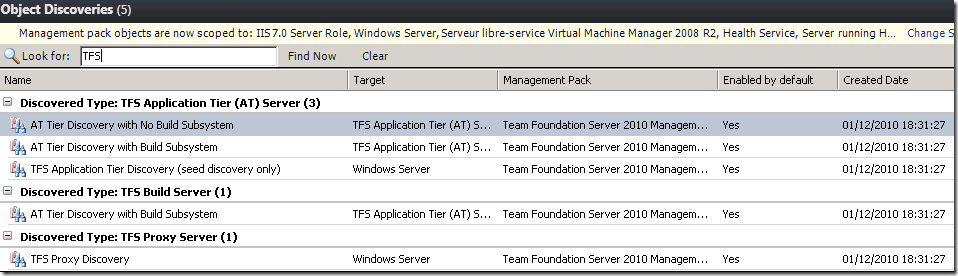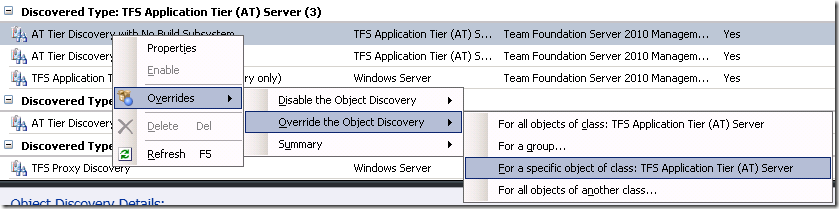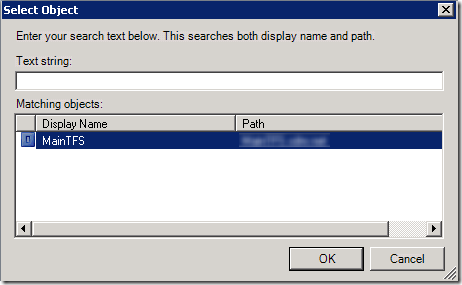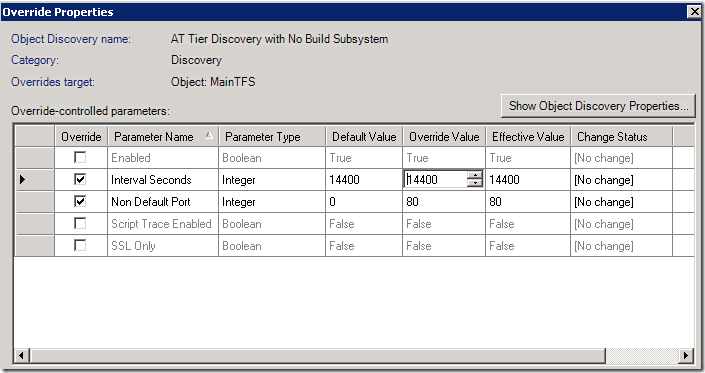Comme je l’ai indiqué à la fin de mon billet précédent, lorsque l’on a déployé des Application Tiers TFS 2010 qui n’utilisent pas le port TCP/IP standard (i.e. 8080) ou qui utilisent une connexion SSL, le module de recherche des composantes du pack SCOM de TFS ne pourra alors pas les trouver.
Voilà la procédure pour remédier à ce petit problème.
Visualiser les Object Discoveries de TFS
Afin de pouvoir trouver les différentes composantes qui seront plus tard surveillées par System Center Operation Manager, les pack d’extensions (de même que ceux fournit en standard) vont utiliser des objets appelés “Object Discoveries” qui seront régulièrement exécutés dans ce but.
On peut les visualiser dans l’onglet “Authoring”, “Management Pack Objects” puis “Object Discoveries”.
Sur la copie d’écran précédente on visualise 131 objets! Afin de trouver ceux qui nous intéresse on aura vite recours au champs “Look for”. Dans notre cas nous allons filtrer avec la valeur “TFS” afin de visualiser ceux du pack SCOMM TFS 2010.
Cinq objets sont retournés, on s’y retrouve déjà mieux!
Remplacer les paramètres de découverte
Les deux premiers objets (ceux de la catégorie “TFS Application Tier (AT) Server” de la liste sont ceux que nous devront modifier.
La procédure n’est pas très complexe, un clique droit sur la ligne concerné nous affichera le menu contextuel et nous pourront naviguer dans l’option “Overrides”
Les quatre derniers choix nous permettent de cibler la population des composantes dont on souhaite modifier les paramètres de découverte.
Le premier affectera tous les objets, le deuxième portera sur un group d’objet, le troisième sur un objet spécifique et le dernier sur des objets appartenant à une autre classe.
Le troisième choix est le plus logique, en le sélectionnant nous auront alors la liste des serveurs qui s’affichera avec la possibilité de choisir quel serveur devrait avoir des paramètres de découverte spécifiques.
Une fois l’objet sélectionné le dialogue de personnalisation apparait:
Dans la grille qui s’affiche les paramètres sont listés un par ligne, pour remplacer une valeur par défaut il suffit de cocher la case “Override” correspondante et de modifier les valeurs dans les colonnes concernées.
La ligne “Non Default Port” sert à changer le port par défaut, dans notre cas l’Application Tier du serveur TFS 2010 écoute sur le port TCP/IP 80.
La ligne “Interval Seconds” fait partie des paramètres génériques, elle spécifie le temps en secondes entre chaque exécution de l’objet pour découvrir les composantes à surveiller, la valeur 14400 correspond à 4 heures, donc à moins d’être très patient je vous recommande de modifier ce paramètre en mettant une valeur bien plus petite afin de pouvoir relancer la détection rapidement, une fois les composantes découvertes vous pourrez remettre la valeur par défaut en annulant votre “override”.
La ligne “SSL Only” permet de spécifier si l’AT utilise une connexion SSL.
Une fois vos modification faites, patienter un peu et rafraichissez vos composantes dans l’onglet “Monitoring”, si toute fois vous n’avez pas tous vos composantes de découverte, je vous conseille de modifier le “Interval Seconds” de “TFS Application Tier Discovery (seed discovery only)” afin de relancer la totalité de la détection.
La suite !
Dans le prochain (et dernier) billet consacré à ce pack SCOM pour TFS 2010 nous verrons comment utiliser les différents métriques de surveillance.